Расчет ЗП
Функционал расчета зарплат позволяет автоматически рассчитывать зарплаты на основе имеющейся в программе информации о занятиях, тренерах, записях клиентов и условий выплат.
Работа с этим функционалом делится на три этапа:
- Внесение информации о ставках тренера (в разделе «Тренеры»)
- Создание реестра расчета ЗП (раздел «Расчет ЗП»)
- Работа с реестром расчета ЗП
1 шаг: установите тренерам ставки
У тренера может быть несколько ставок!
Зайдите в раздел «Тренеры» и выберите тренера. На экране редактирования карточки тренера внизу страницы перед кнопками сохранения есть следующий блок:

Блок с информацией о ставках тренера
При нажатии на кнопку с плюсом появятся следующие поля с параметрами ставки:

Поля с информацией о ставках тренера
Виды ставок
Способ начисления определяет то, как будет рассчитываться зарплата:
- «Ставка за занятие» — сколько тренер получает за одно проведенное (неотмененное) занятие в расписании клуба.
- «Ставка за человека» — сколько тренер получает за каждого клиента в проведенных им занятиях. Учитываются все неотмененные записи.
- «% от занятия включая пропуски» — рассчитывается % от стоимости занятия с учетом подтвержденных посещений и пропусков (и в том и другом случае списываются занятия).
Для безлимитных абонементов задается отдельная ставка.
Например, если вы продаете клиенту абонемент по акции за 0 рублей (и тренер согласен на эти условия), а обычная стоимость абонемента 500 р., то нужно обязательно при добавлении абонемента применить скидку 100%, чтобы в расчет зарплат попал 0, а не процент от 500 рублей. - «% от занятия без пропусков» — в этом способе тренеру начисляется % от стоимости занятия за списанные посещения пришедших клиентов. За тех, кто пропустил занятие, нет никаких начислений.
Обратите внимание!
⚠ Важно! В способе 3 и 4 в расчет берется «Итоговая сумма» с учетом примененной скидки (!)
(Подсказка: в отчете «Купленные абонементы» наглядно видно это разделение:
1) исходная стоимость абонемента; 2) итоговая - с учетом скидки; 3) сколько по факту оплатил клиент).
⚠ Важно! Параметры абонемента: стоимость и количество посещений фиксируются в момент продажи/добавления клиенту! Если вы поменяете количество посещений в настройках абонемента в разделе «Абонементы», то в расчете зарплат учитывается число, которое было при продаже. - «Прогрессивная ставка» — в этом случае оплата тренера зависит от количества клиентов. При редактировании прогрессивной ставки можно настроить поля «Ставка за занятия» и «Ставка за занимающихся». Если заполнены оба поля, то ставки суммируются.
1) Таблица «Ставка за занятия» позволяет настроить прямую зависимость фиксированной выплаты за занятие от диапазона количества занимающихся. Пример: от 1 до 2 человек — 300 ₽, от 3 до 6 — 500 ₽ и т. д.
2) Таблица «Ставка за занимающихся» позволяет настроить вознаграждение по гибкой ставке, которая также меняется вместе с количеством участников. В отличие от предыдущего случая с фиксированной ставкой, здесь оплата рассчитывается путем сложения сумм за количество человек, согласно таблице.
Пример: выплата тренеру составляет по 100 за каждого участника в диапазоне от 1 до 7 человек; от 8 человек — по 200 за каждого участника. Если на занятии было 8 человек, тренер получит: 7*100=700+200=900.
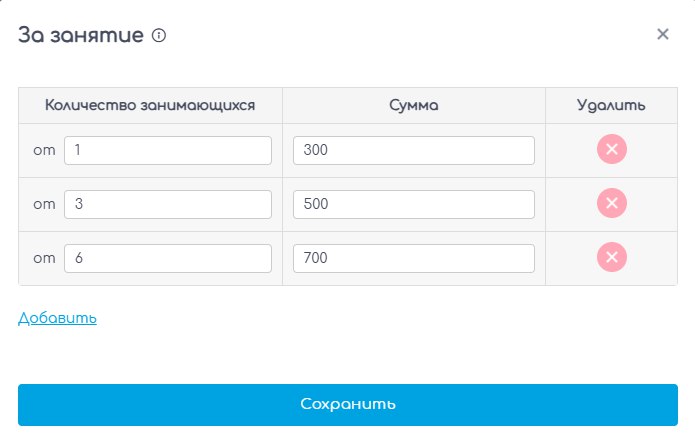
Таблица настройки прогрессивной ставки за занятие

Пример заполненной ставки у тренера: за занятие ставка 700 р.
и от 4-х человек на занятии - по 200 рублей дополнительно за каждого человека
Ежемесячный оклад — фиксированная часть, которую получает тренер за месяц.
Дата изменения ставок — дата, с которой начинает действовать редактируемая ставка. Включительно.
В поле «Виды занятий» выбирается, к каким занятиям будет применяться настраиваемый способ начисления, можно выбрать несколько видов занятий или все сразу.
После ввода и сохранения всей информации должна показаться строка ставки.
При изменении параметров расчета удалите старую ставку или отредактируйте её.
Также на странице тренера есть поле «Дата увольнения». Его необходимо будет заполнить при удалении тренера, чтобы программа знала, когда перестать считать зарплату для него.

Поле «Дата увольнения»
2 шаг: создание реестра расчета ЗП
Ставки у тренеров указали, теперь можно приступать к созданию реестра расчета ЗП. Перейдите в раздел «Расчет ЗП» в боковом меню и нажмите кнопку «Создать».
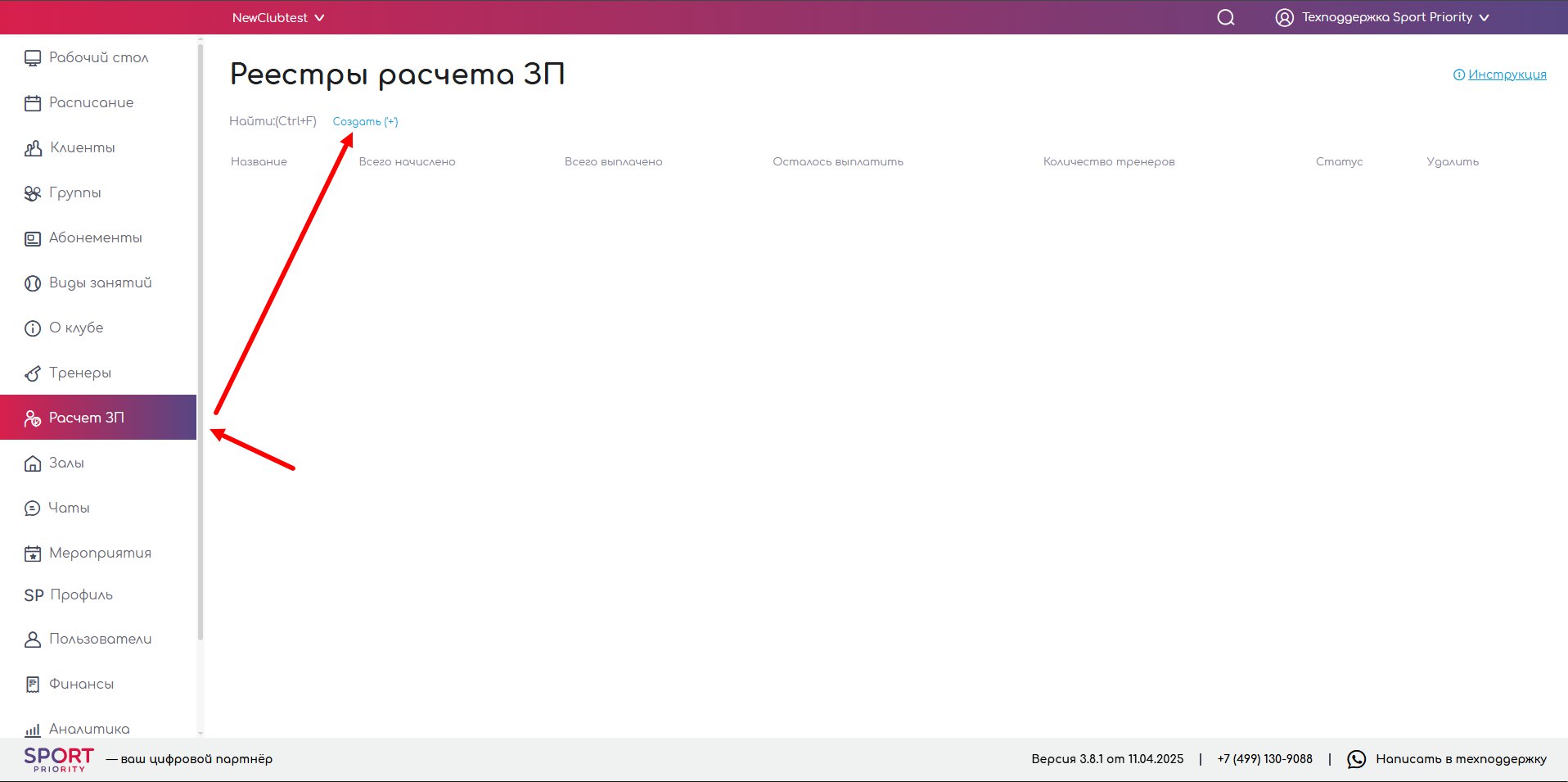
Раздел «Расчет ЗП»
На экране создания реестра требуется выбрать промежуток времени, в пределах которого будет произведен расчет. Обе выбираемые даты включаются в промежуток.
⚠ Реестр строится на основе текущего расписания и записей клиентов. Если какие-то занятия были отменены, то следует отменить их и в расписании. Или же учесть это и скорректировать вручную уже в самом реестре.
⚠ Если в процессе формирования реестра вы редактируете историю записей клиентов, нужно пересоздать реестр!
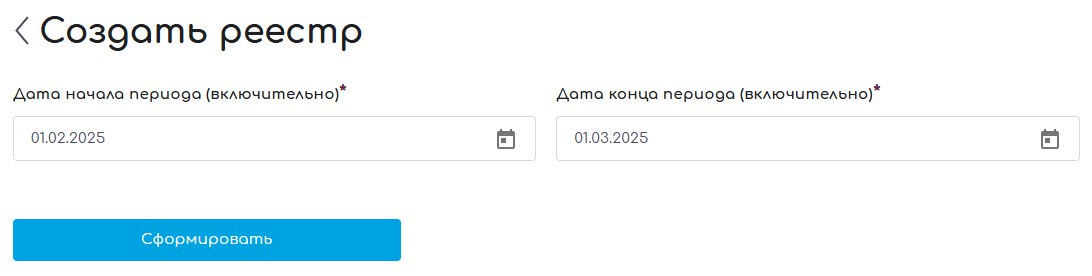
Создание реестра
Реестр откроется сразу после его формирования. Вот так выглядит таблица тренера из примера выше:
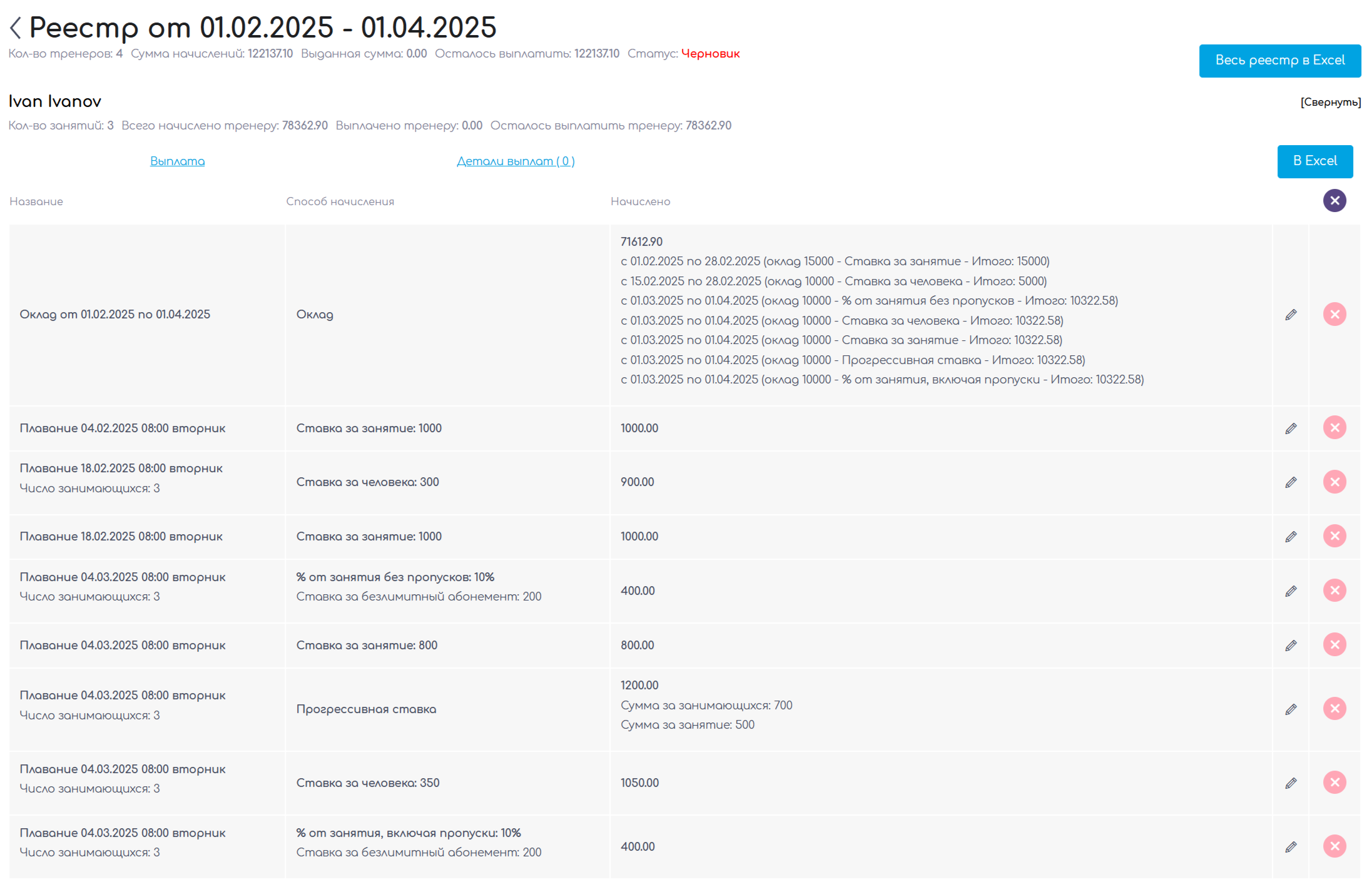
Построенный реестр с таблицей одного из тренеров
Сверху написано название реестра и временной промежуток. На следующей строке выводится количество тренеров попавших в реестр, сумма всех начислений, сумма выданная тренерам, сумма к выплате и статус реестра.
В правом верхнем углу находится кнопка «Весь реестр в Excel», при нажатии на нее сохранится xlsx-файл, который содержит информацию из реестра по всем тренерам.
Также есть кнопка «В Excel», которая находится над таблицей каждого тренера, и при нажатии на нее сохранится файл, в котором будет расчет зарплаты конкретного тренера.
⚠ В клубе одновременно может быть только один реестр в статусе «Черновик».. Если, имея такой реестр, сформировать еще один, то он перезапишет предыдущий черновик. Подробнее о статусах реестра указано ниже.
Далее идут таблицы каждого из тренеров. На скриншоте выше поместился только один тренер, но таблицы аналогичны друг другу.
В подзаголовке таблицы тренера указано:
- фамилия и имя тренера;
- количество занятий, попавших в реестр;
- сумма начислений для этого тренера;
- сумма выплат, указанных для тренера в этом реестре;
- сумма, которую осталось выплатить тренеру.
Далее идут кнопки выплат и деталей выплат. Они нужны для ввода информации о том, какие суммы были выданы тренеру. При нажатии каждая из них открывает соответствующий блок.
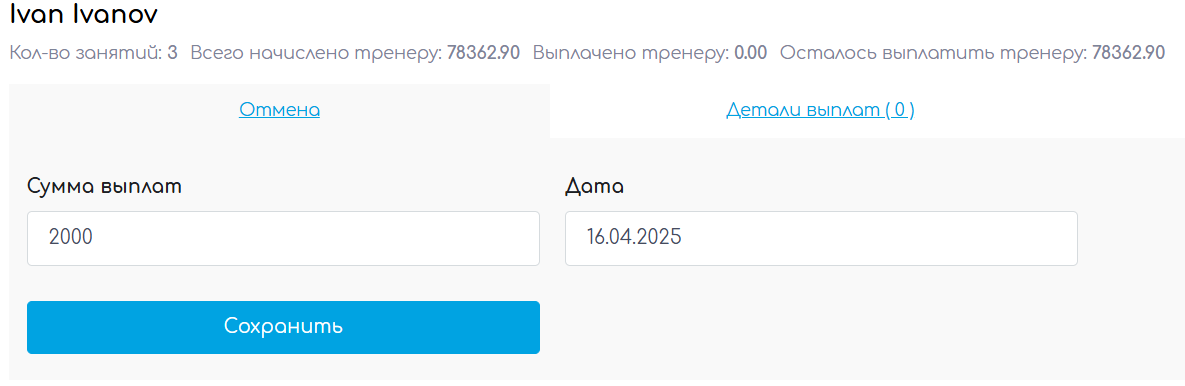
Блок «Выплата»
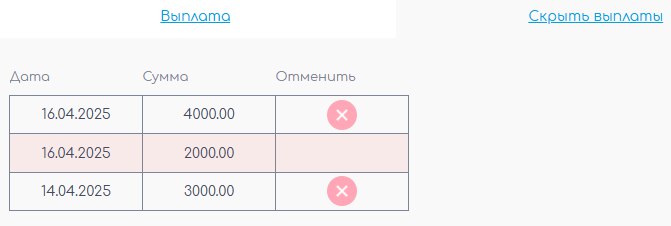
Блок «Детали выплат»
В блоке «Выплата» есть два поля. В первом указывается дата выплаты, а во втором — сумма выплаты. После ввода данных их нужно обязательно сохранить.
В блоке «Детали выплат» ведется список всех выплат для этого тренера в пределах этого реестра. Здесь можно отменить записи в случае ошибки или по какой-либо другой причине. Отмененные выплаты никак не будут учитываться и их строка будет выделена красным цветом.
После кнопок выплат идет основная таблица по тренеру. В таблице присутствуют следующие столбцы:
- «Название» — в большинстве случаев показывает дату и время занятия. В строке с окладом указывается промежуток, за который оклад был посчитан. При редактировании или ручном добавлении новых строк можно задать произвольное название в поле «Комментарий». На автоматически созданных строках с занятиями название является ссылкой на занятие.
- «Способ начисления» — показывает какой способ начисления использовался для строки. На данный момент есть шесть способов начисления (оклад, ставка за занятие, ставка за человека, % от занятия включая пропуски, % от занятия без пропусков, прогрессивная ставка).
- «Начислено» — сколько начислено тренеру за занятие или по окладу. При некоторых способах начисления также выводятся пояснения, из чего получилась сумма.
- Столбец с иконкой карандаша, который при нажатии открывает редактирование строки.
- Столбец с кнопкой удаления. Нажатие на красную кнопку удаляет соответствующую строку, а нажатие на фиолетовую кнопку удалит всю таблицу из реестра.
После таблицы идет кнопка добавления строки в таблицу тренера. Добавление новой записи аналогично редактированию. После выбора способа расчета появляются необходимые для заполнения поля.
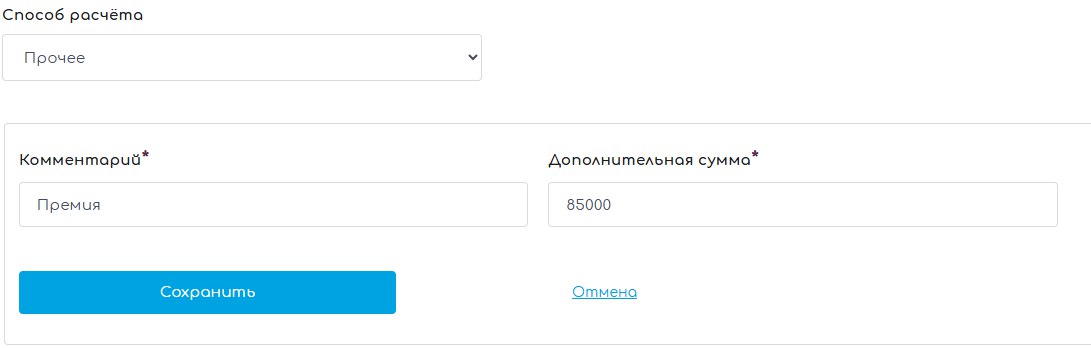
Пример заполнения для способа «Прочее»
3. Работа с реестром расчета ЗП
У готового реестра может быть четыре статуса:
- «Черновик» — временный статус. В системе может быть только один черновик реестра! Убедитесь, что информация по тренерам верно внесена и сохраните реестр.
- «Создан» — статус, в котором рекомендуется делать все корректировки реестра, если они необходимы.
- «Подтвержденный» — статус реестра, в котором завершены все корректировки и он готов к работе.
- «Завершенный» — окончательный статус реестра, в котором завершены все работы. По нему не будет корректировок, дополнений и выплат.
⚠ Статусы реестров, кроме статуса «Черновик», функционально не отличаются и их использование рекомендуется в первую очередь для удобной организации процесса.
В реестре в качестве корректировок можно делать следующие изменения:
- Редактировать таблицы тренеров
- Менять существующие записи
- Добавлять новые записи
- Удалять записи
- Удалять таблицы тренеров из реестра
- Добавлять выплаты
- Удалять выплаты
При изменениях в расписании прошедших занятий, чтобы новые данные попали в реестр, его нужно пересоздать.
Желаем быстрого и точного расчета зарплат!
Если появились вопросы, техподдержка всегда на связи в чатах WhatsApp и Telegram.